골드웨이브라는 사운드 무료 편집 프로그램으로 특정 주파수의 노이즈를 없애는 방법입니다. 소음과 목소리가 겹치더라도 주파수만 꽤 깔끔하게 없앨 수 있어요.
0. 소리 파일 추출
사용하시는 동영상 편집 프로그램에서 해당 영상 소리부분만 따로 추출해 주세요. 프리미어 프로 같은 경우엔 내보내기>파일형식 mp3로 하시면 됩니다.
1.골드웨이브 다운로드 및 설치
https://www.goldwave.com/release.php
GoldWave Download
GoldWave is available for Windows. GoldWave Infinity works on most systems including Linux, MacOS, Windows, Android, and iOS. Windows 10 (64 bit) or later is required. A CPU with AVX support is required (after 2018). For Windows 7 or 8 or older systems, pl
goldwave.com
구글에서 치면 나오는 공식 사이트에서 받으면 됩니다. 윈도우 10 이상은 7.01버전 / 윈도우 7,8은 6.80 / Vista나 XP는 v5.7을 받으시면 됩니다. 전 7.01 최상단에 있는 걸 받았어요. exe 실행하시고 설치하신 후 열어주세요. (2025년 1월 기준)
2.소음이 있는 구간 지정하기
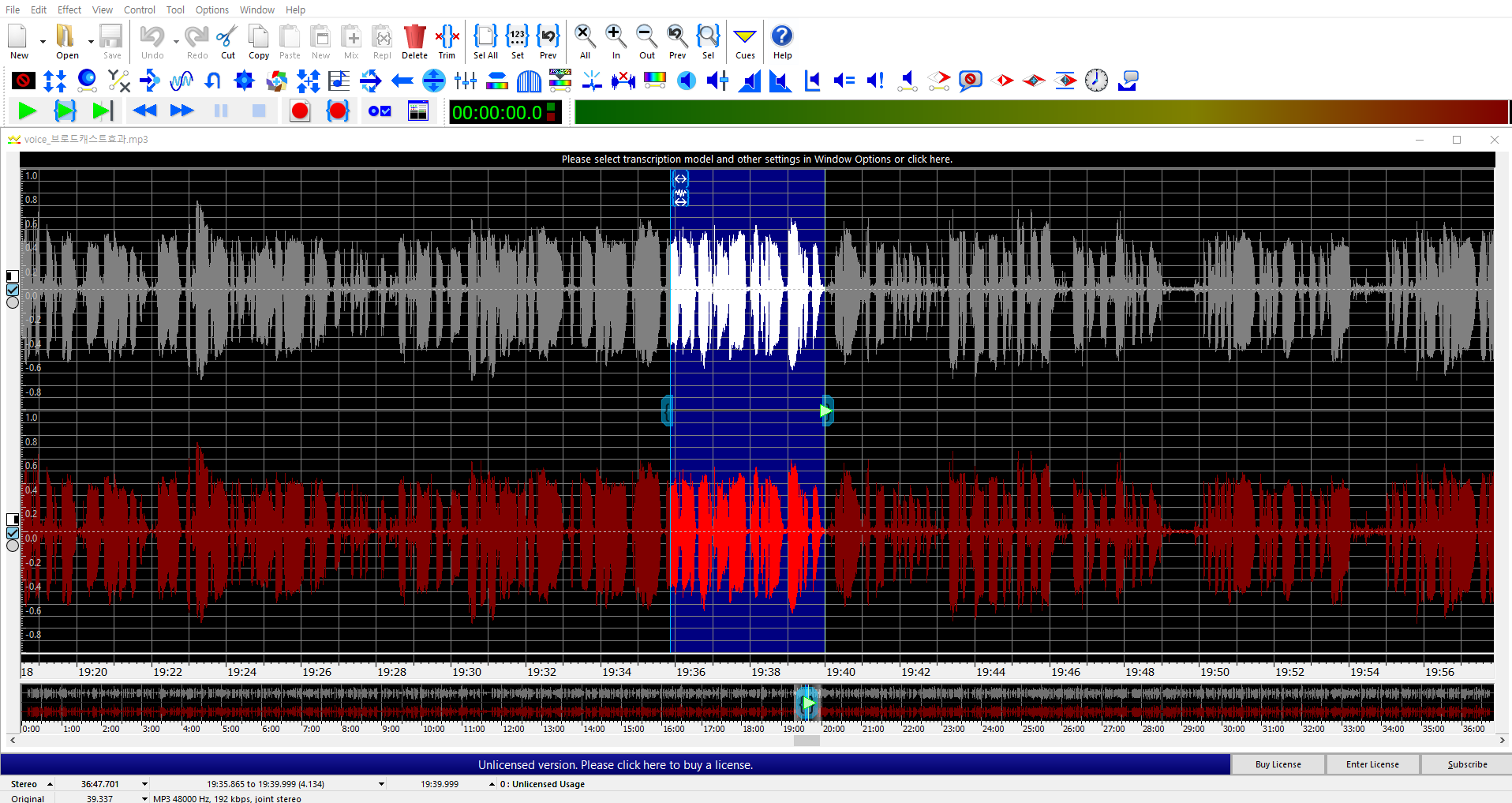
2-1. 음성 파일(mp3, wav)을 끌어오면 파형이 보이는데요. 노이즈가 있는 곳을 일부분 선택해 줍니다. 선택하는 방법은 마우스 왼쪽 버튼을 누른채로 움직이면 영역이 선택 되는데요, 엄청 섬세하게 선택 안하셔도 됨. 저는 일부러 소음이 없는 구간과 있는 구간을 함께 선택했어요. 주파수가 파일 전체적으로 들어가 있어도 이런 식으로 짧게 선택해 주세요.
2-2. 제대로 선택했는지 궁금하다면 왼쪽 상단 중괄호 안에 있는 초록색 버튼(구간 재생버튼)을 누르면 확인할 수 있어요. 음성 파일이 너무 길어 파형이 너무 작게 보인다면 가운데 상단의 돋보기나 alt+마우스휠로 확대할 수 있습니다.
3.효과>필터>노이즈 리덕션 선택
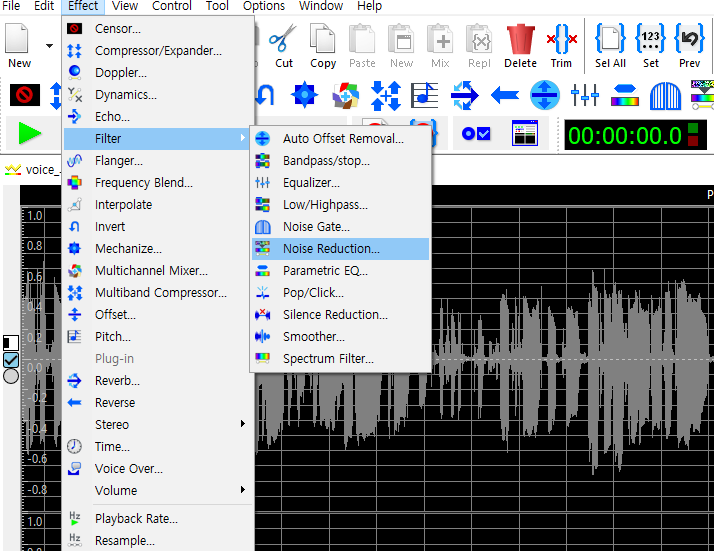
4.고주파 위치 찾기
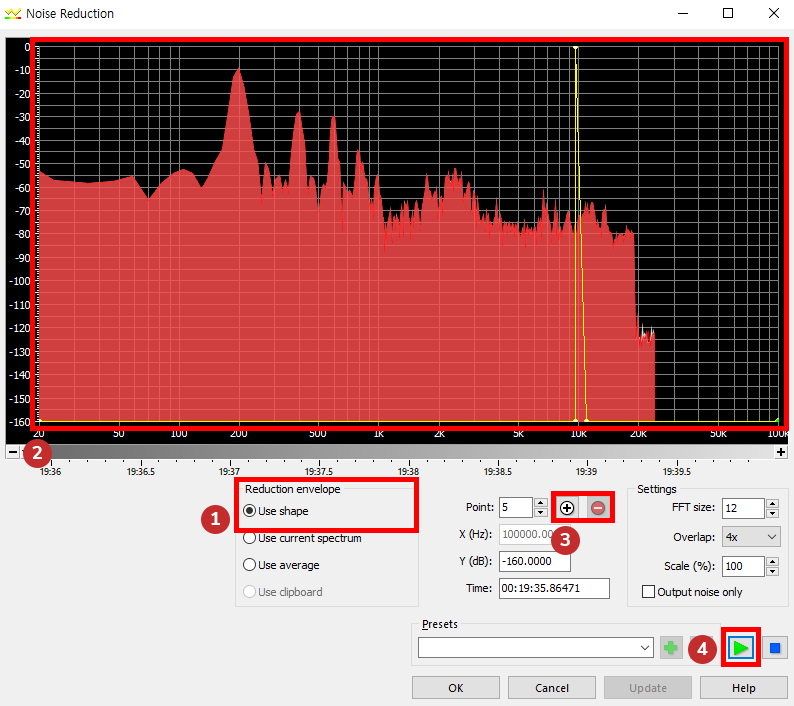
내가 선택한 구역이 나오면서 파형이 보이는데요, 여기 어디쯤에 고주파가 있는지 찾아야 합니다.
4-1. 1번 쉐입 사용함에 체크
4-2. 체크하시면 2번 파형 그림에 노란 선이 일직선으로 보일 거예요. 노란선을 상단의 이미지와 비슷한 산 모양으로 만들어주세요.
4-3. 실수로 꼭짓점 포인트를 여러 개 만들었다면 3번에 있는 +, - 버튼으로 지울 수 있어요
4-4. 산을 만들고 4번 재생버튼을 눌러보세요. 삐- 소리가 계속 난다면 그 위치가 아닌 겁니다. 산 위치를 이리저리 옮기고 재생버튼을 눌러서 고주파 소리가 안 날 때까지 반복하세요. 이게 해당 고주파 위치를 찾는 방법인데요 저는 10k쯤에 고주파 소리가 있어서 저렇게 만들었어요. 참고로 높게 솟아오른 노란색 꼭짓점이 고주파를 0데시벨로 만들어주는 꼭짓점입니다. 산이 높고 얇을수록 노이즈가 잘 걷어지는 느낌이에요.
4-5. 소리가 깨끗하게 걷어지는 걸 확인하셨다면 절대 창을 닫지 마세요! 절대 OK를 누르지 마시고!!! 게시글을 끝까지 봐주세요
5.다섯 개의 좌표 옮겨적기
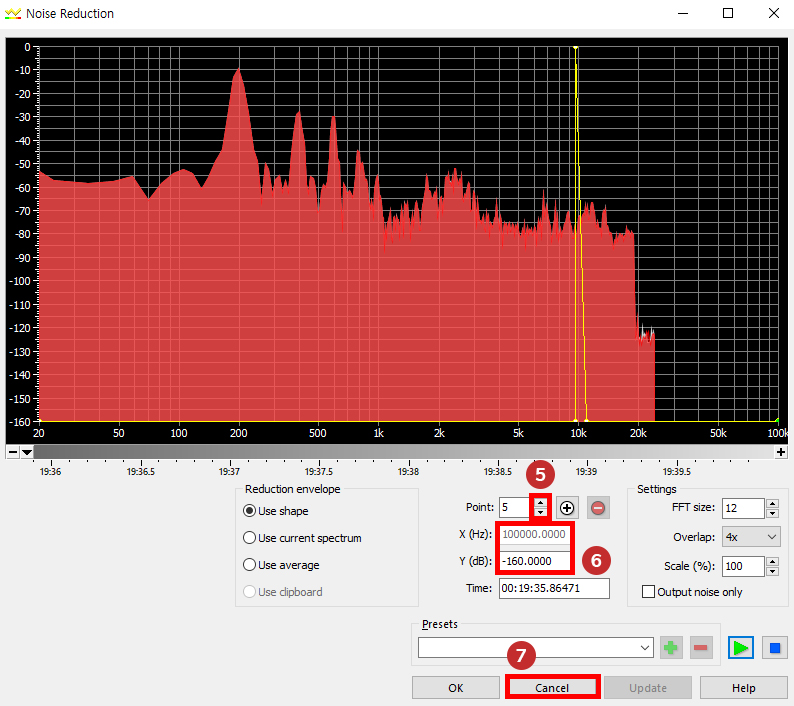
고주파가 깨끗이 걷어지는 걸 확인하셨으면 이제 각 포인트 별 좌표를 찾아야해요.
5-1. 5번을 위아래로 누르면 왼쪽 숫자와 하단의 좌표가 바뀌는데요, 이게 바로 포인트-좌표입니다.
5-2. 산모양을 잘 따라하셨다면 총 5개의 포인트가 나왔을텐데, 이 포인트들은 다 좌표가 다를 거예요. 5번을 눌러서 포인트를 선택하고 6번에 나오는 좌표값을 따로 메모해 주세요. 상단 이미지를 예시로 들면 <포인트5 좌표는 100000 / -160> 이런 식으로 메모해 주시면 됩니다. 이렇게 포인트1부터 5까지의 좌표를 메모해 주세요
5-3. 그리고 절대 OK 누르지 마시고 취소를 눌러줍니다. OK를 누르시면 내가 지금 선택한 구간만 적용이 되거든요. 음성 파일 전체에 적용하고 싶다면 취소 버튼을 눌러서 빠져나오세요.
6. 컨트롤+a를 눌러 파일 전체 구간 선택
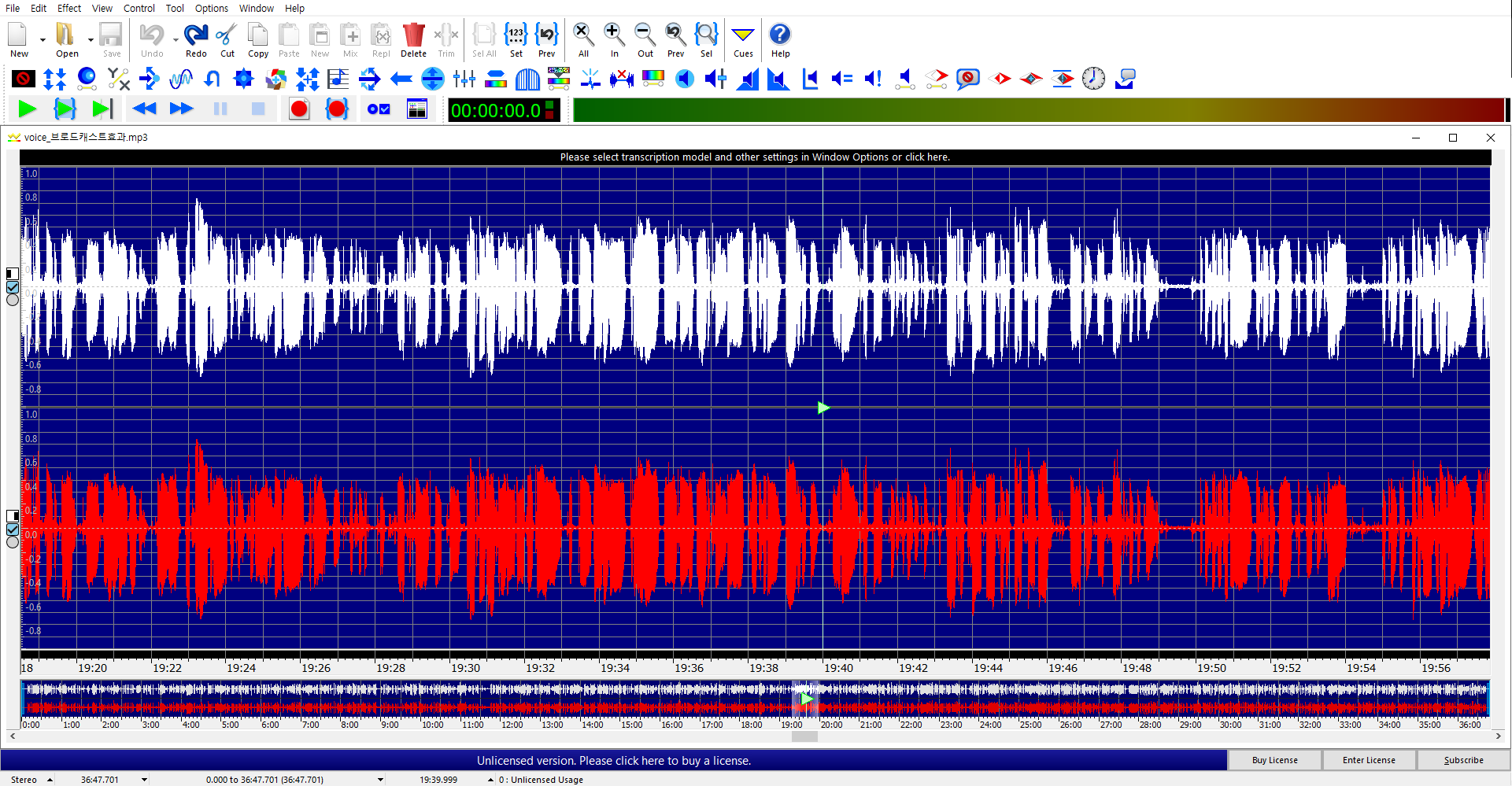
7. 다시 효과>필터>노이즈 리덕션 선택
8. 각 포인트별 좌표 입력하기
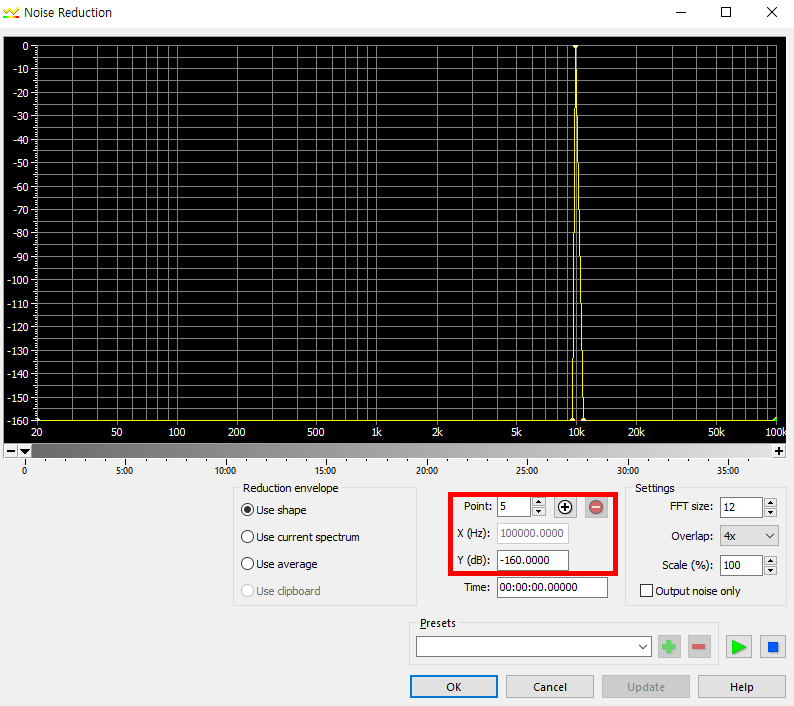
아까 만들었던 산을 다시 만들어 주시는데요. 우리에겐 각 꼭짓점 좌표가 있기 때문에 똑같이 만들 수 있습니다.
8-1. 동그란 플러스 버튼을 눌러 꼭짓점을 5개 추가해 주시고
8-2. 화살표 위아래를 눌러 포인트를 선택한 다음에
8-3. 하단 각 꼭짓점 좌표를 아까 메모해 뒀던 좌표들로 수치를 고쳐주세요.
8-4. 포인트 1~5 모두 좌표를 입력하시면 아까 만드셨던 산 모양이 됩니다
8-2. OK누르면 전체 음성 파일에 적용됩니다.
9. 확인 후 저장
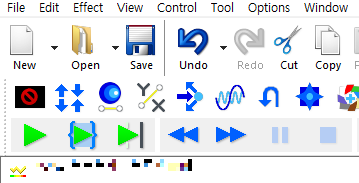
9-1. 왼쪽 상단 초록색 버튼을 눌러 고주파 노이즈가 잘 사라졌는지 확인해 주세요.
9-2. 잘 사라졌다면 해당 파일을 저장해 주시는데 덮어쓰기 저장은 플로피 디스크 아이콘을 누르시면 되고 다른 이름으로 저장은 file > save as 를 선택해 주시면 끝입니다.
9-3. 해당 음성 파일을 다시 영상 프로그램에 불러오셔서 사용하시면 됩니다.
10. 참고
*녹화 환경이 매번 똑같고 주파수도 일정하게 들어간다 하시면 6번부터 하시면 될 거예요. 메모해 두신 좌표 값을 계속 활용하실 수 있습니다.
이 방식은 제가 발견한 야매..방식이고 제게 전문적인 지식은 없습니다! 저도 프로그램 이리저리 만져보다가 발견한 거라 이 방법 말곤 몰라요 ㅜ 질문을 하셔도 모를 확률이 높습니다. 그냥 저처럼 고주파 소음 때문에 스트레스 받으시는 분들이 있다면 한 번쯤 시도해 보셔도 좋을 것 같아요!
